先に作った Hyper-V 環境下の PVE と併せて 3 台のクラスタを構成する。
仮想マシンの作成
DeskMini X300 と H470 に、それぞれ仮想マシンを作って PVE をインストールする。構成としては、
- メモリー : 8GB
- CPU : 8CPU(2 ソケット、4 コア)
- ストレージ : 32GB(OS 用)、64GB(ceph用)
入れ子の仮想化環境でも遅いなりに Ubuntu Server 20.04.2 のインストールは可能で Apache も動作した。
クラスタの作成、ノードの追加
こちらの記事のとおり。

HDD の追加
ceph はドライブまるごと使用するから、各ノード(仮想マシン)に 64G のストレージを追加する。動作確認用に Ubuntu Server をインストールするだけなら十分。
ceph 導入
参考としたサイトなど
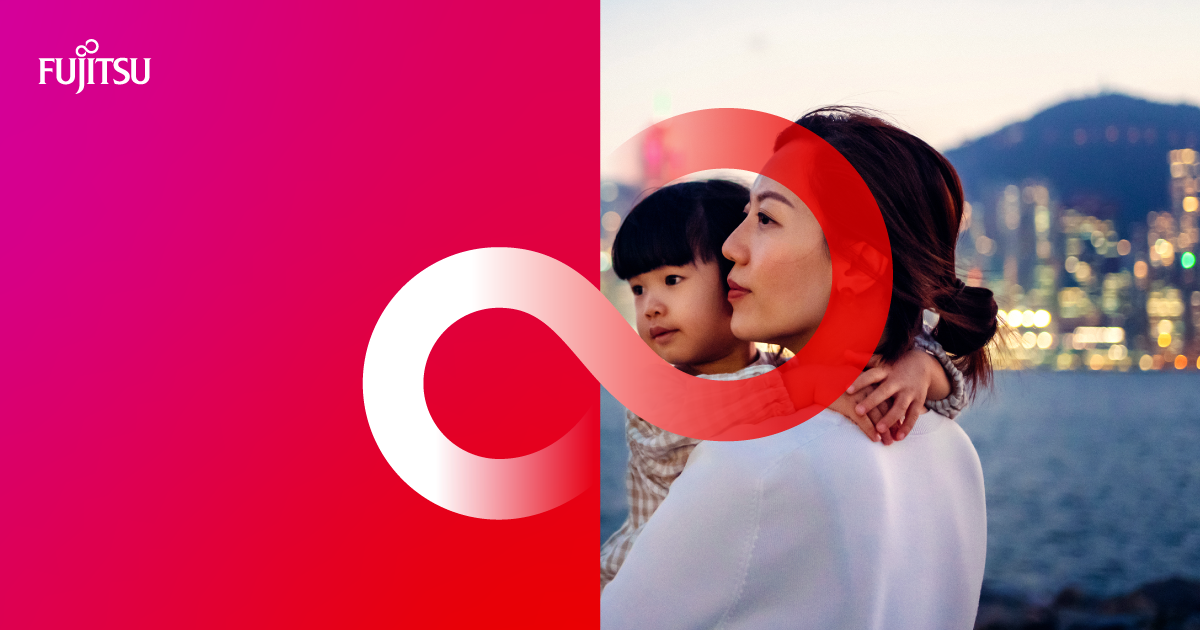
クラスタの構成は最低限必要な3台。
ネットワークは ceph 用と管理用を分けるべきだろうけど、そもそも物理 NIC は各 PC それぞれ1個しかないから全て同じネットワークのまま。
- ノード PVE01 : IP アドレス 192.168.1.201/24・メモリ 8G・CPU 8(2x4)
- ノード PVE02 : IP アドレス 192.168.1.202/24、メモリ 8G・CPU 8(2x4)
- ノード PVE03 : IP アドレス 192.168.1.203/24、メモリ 4G・CPU 8(2x4)
Proxmox インストール直後の様子はこれ。
ceph インストール
最初のノードの ceph インストール中の画面。ダイアログの右下の「次へ」がアクティブ(濃い青)になったらクリックして次に進む。
今更だけど、スクリーンショットを撮るときは画面を最大化すると不要なメニューを切り取らなくていいから次回からそうしよう。
2つ目以降のノードも同じように ceph をインストールする。途中、画面がグレーアウトしても大丈夫。「次へ」で完了する。モニターとマネージャーもそれぞれ各ノードを登録する。
ceph のインストール完了後の画面。HEALTH_WARN はこの段階では問題ない。(OSD がまだ無いので)
OSD 登録
続いて管理画面の各ノードで OSD を登録する。
Ceph/RBD pool の作成
インストール用のイメージファイルは local に保存するから CephFS は作らない。
もしノードの「灰色?」マークが消えないときはコンソールから
service pvestatd restartOSD、Ceph/RDB pool 登録後。
これで、仮想マシンをインストールするときにストレージとして ceph を選択できるようになる。
HA(High Availability)
こちらは管理画面のデータセンターから HA を選択してリソース(仮想マシン)を追加すればよい。
事前にグループとしてノードを登録しておくと、3ノードのうち2ノードで運用するといったことが可能。
物理ホストの Proxmox でゲストの仮想マシン PVE01 をシャットダウンすると、入れ子になったゲストの孫仮想マシン(ubuntu)が PVE02 に僅かなダウンタイムでマイグレーションされる。
おわりに
物理マシンのうち1台が壊れたときでも DeskMini X300 と H470 の間でマイグレーションできれば運用上問題ない。Windows の Hyper-V 環境にインストールした Proxmox は、3台という要件を満たすために準備する、ということで実機でも何とかなりそうだな。
ただ、各物理マシンの ceph 用 SSD は同一容量にしたほうが良いらしいし、全ての仮想マシンを HA で運用する必要はないしということで、もう少し構成は考えたほうが良さそうだ。

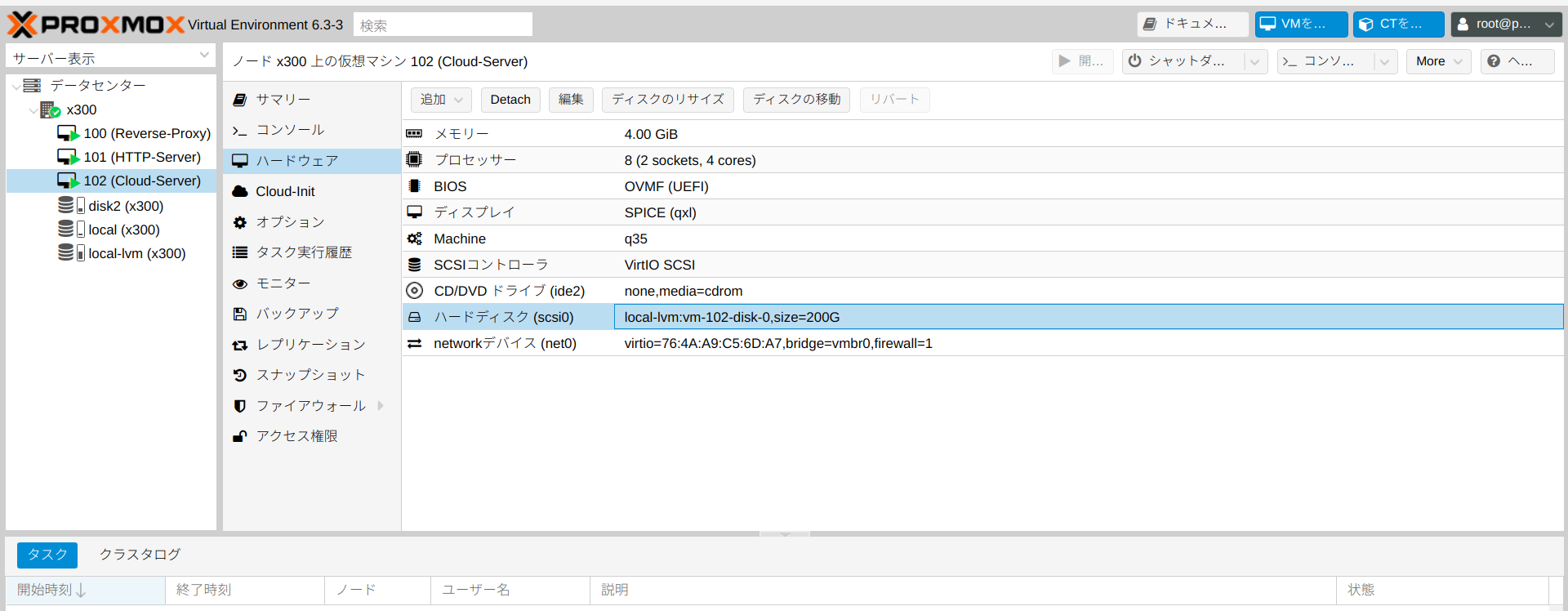

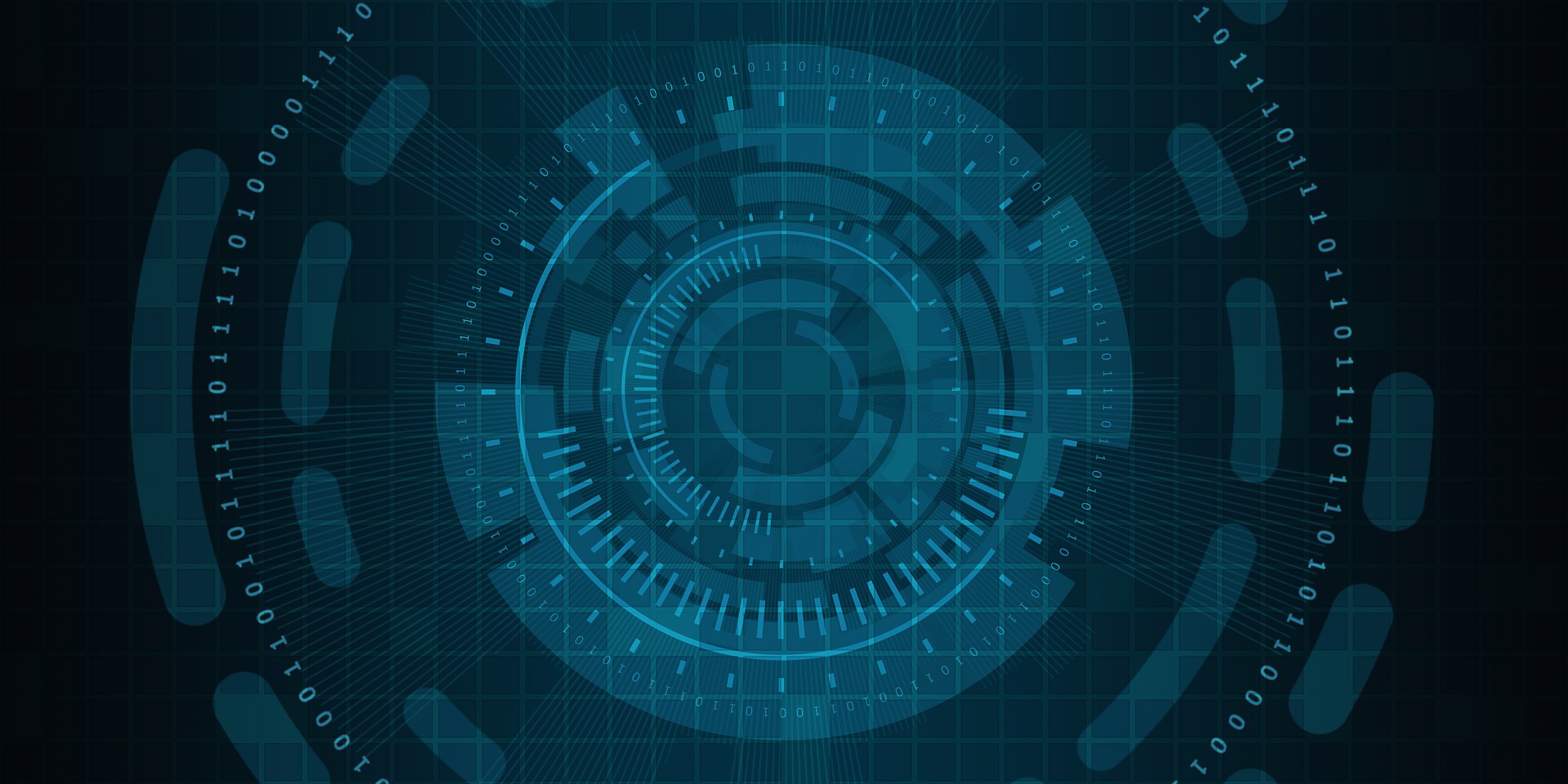
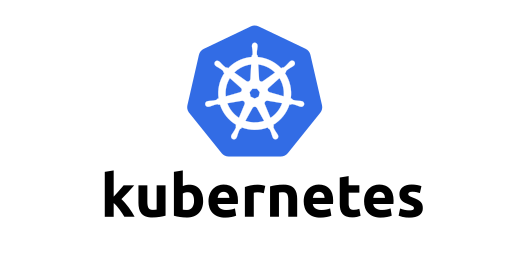

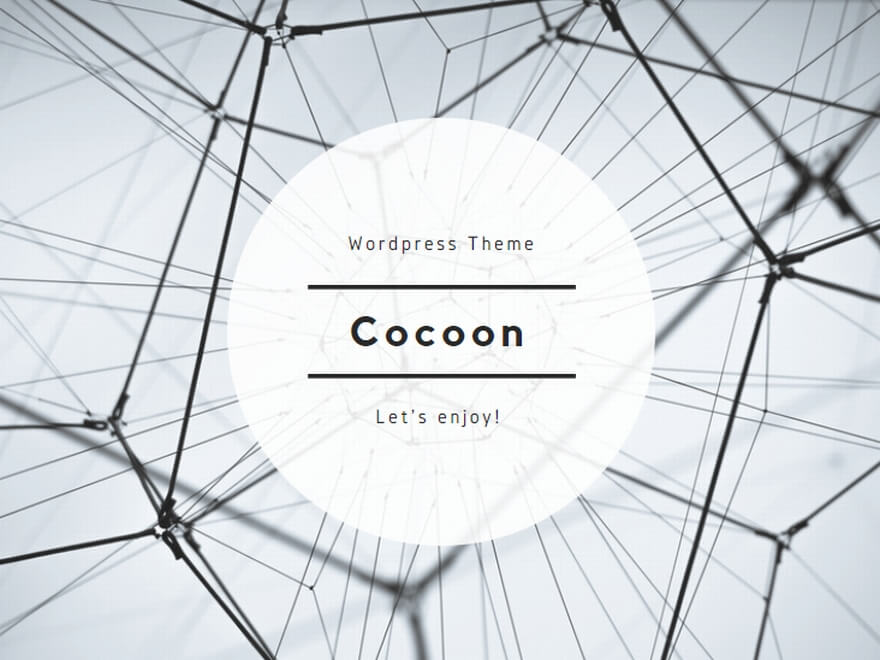
-1024x490.png)
-1024x490.png)
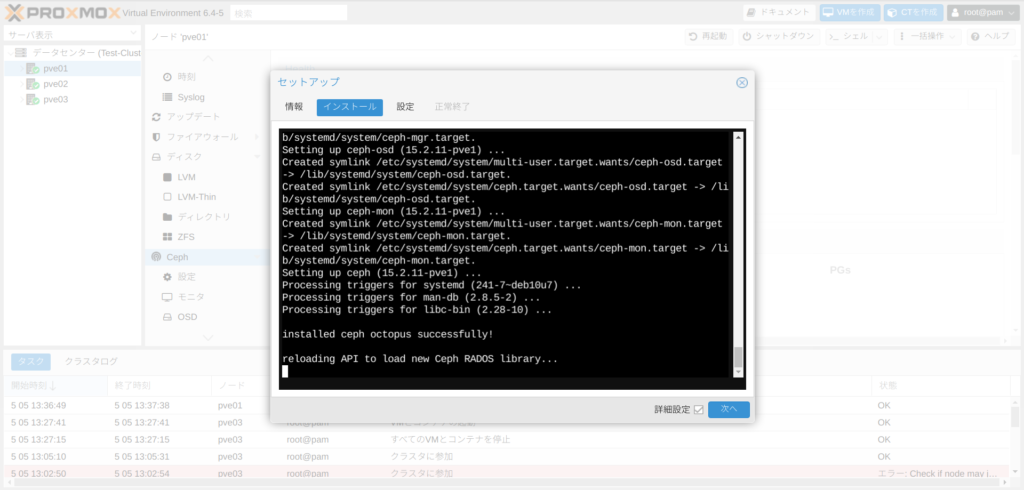
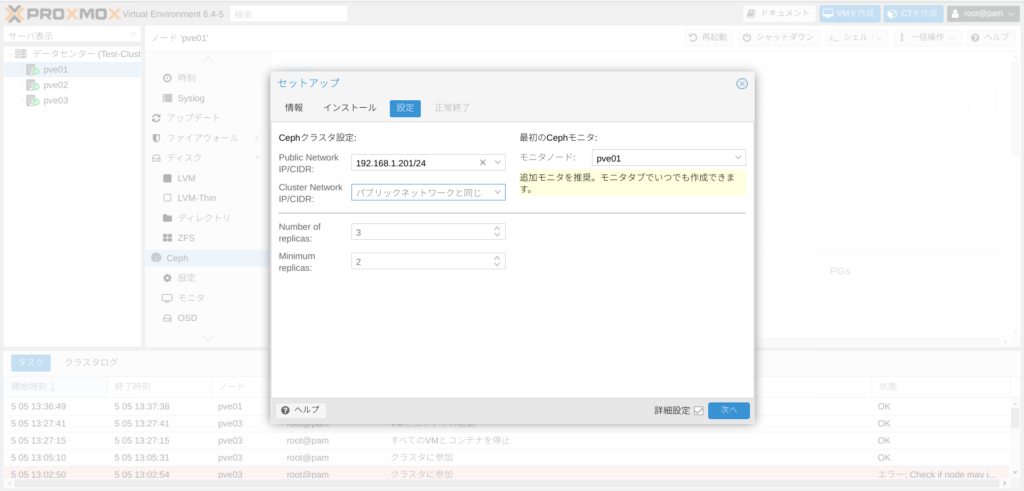
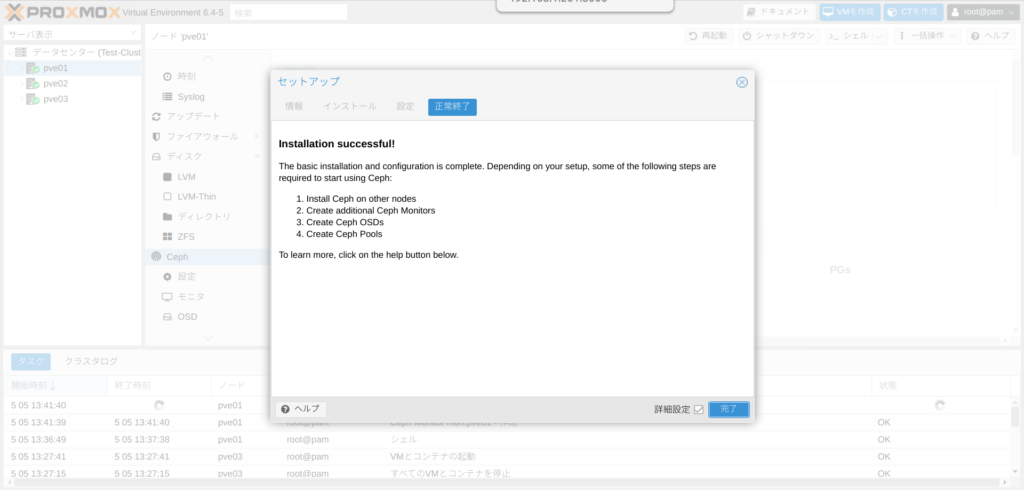
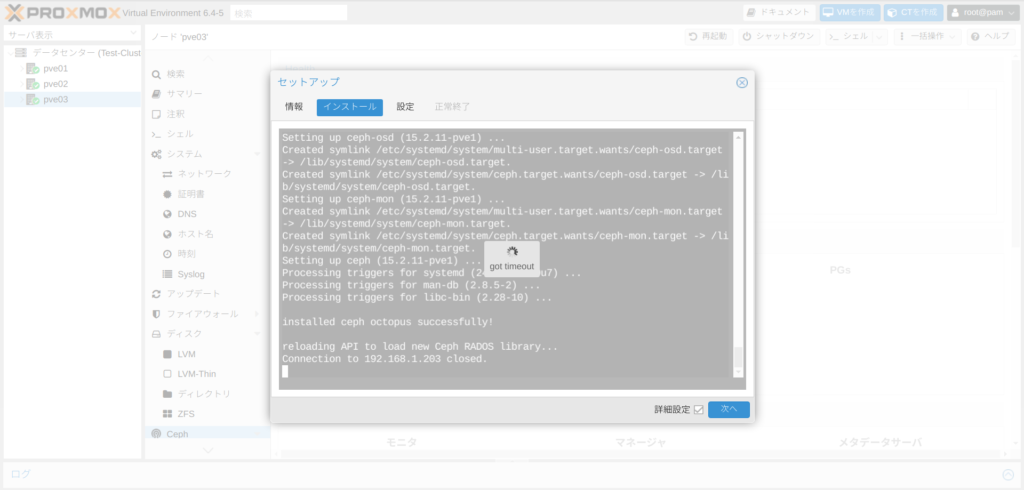
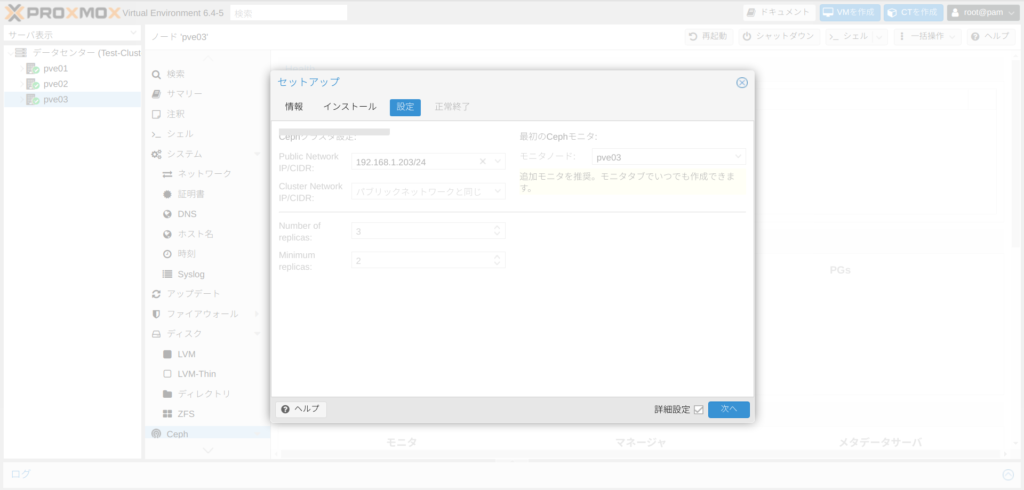
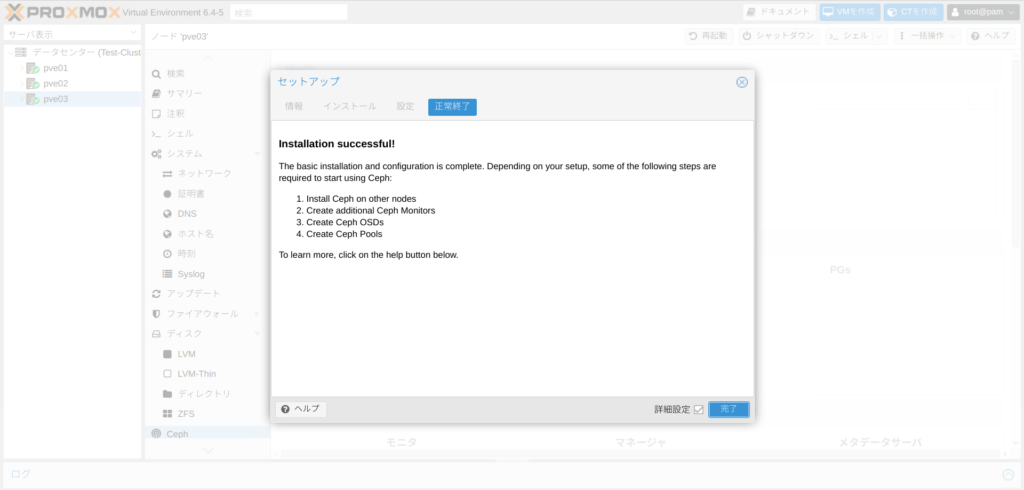


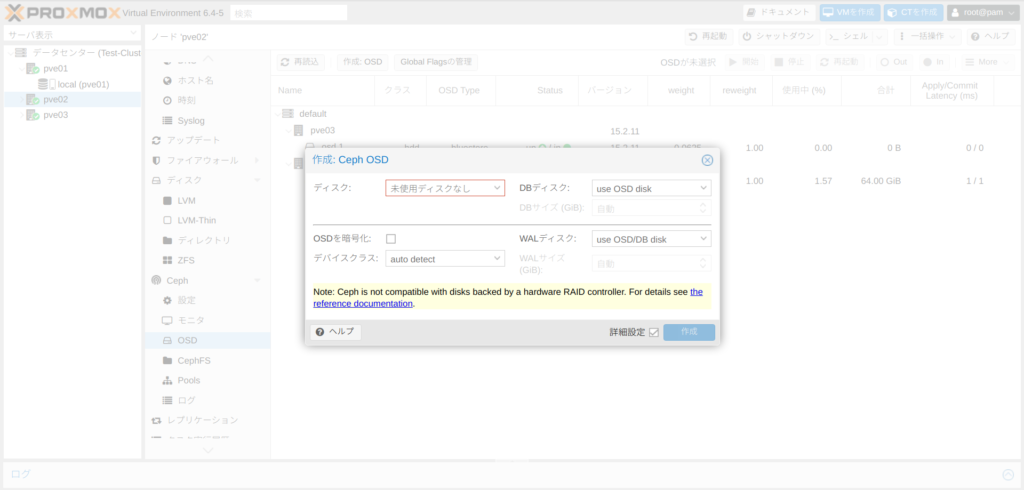
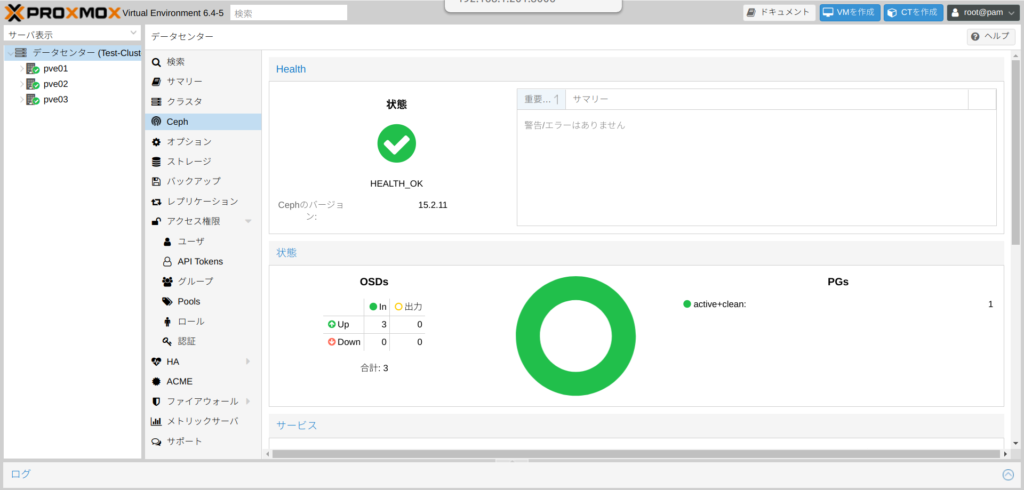
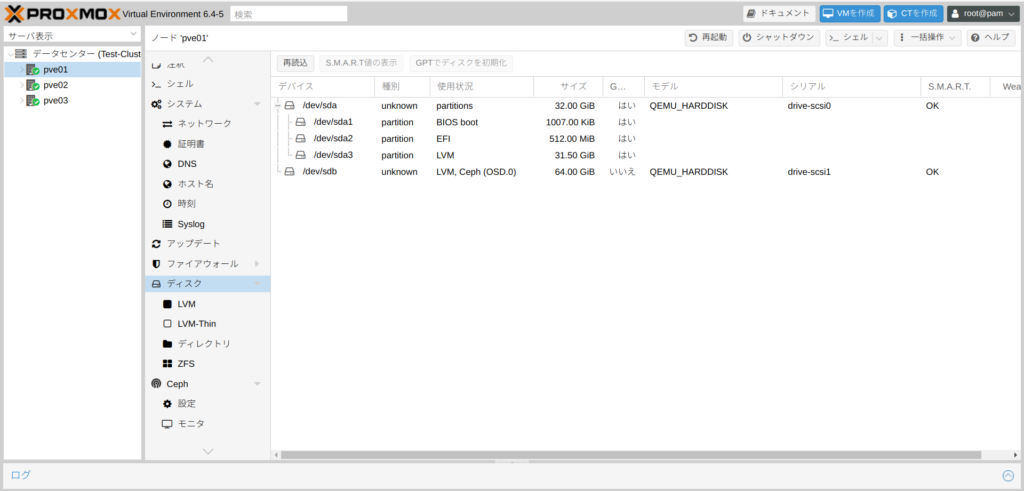
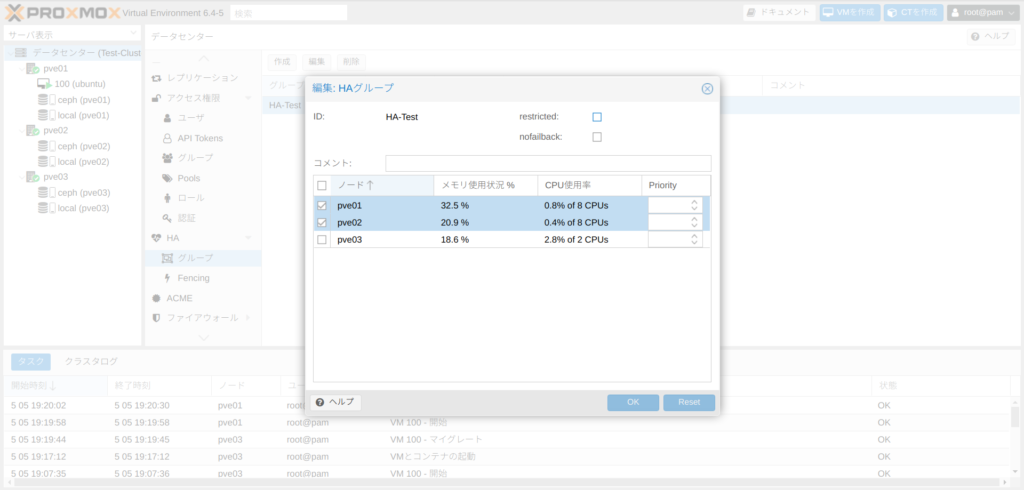
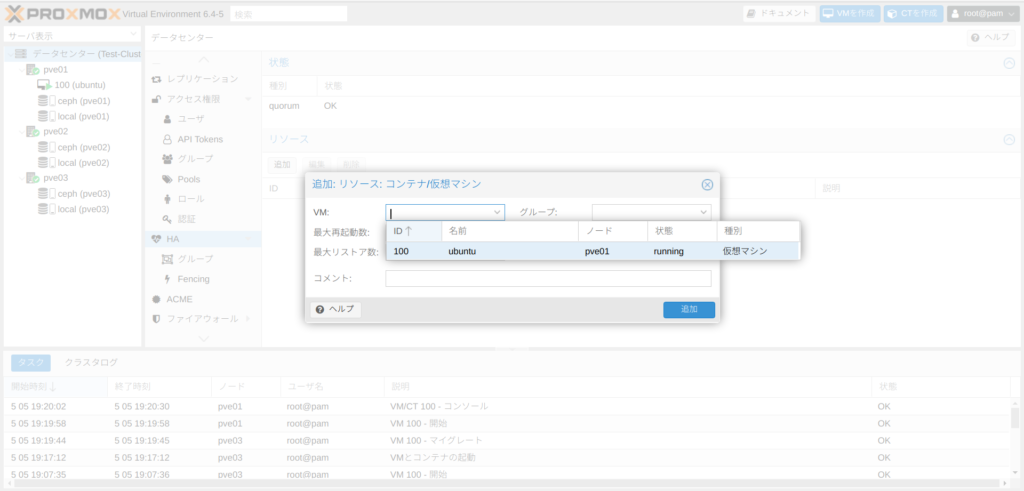
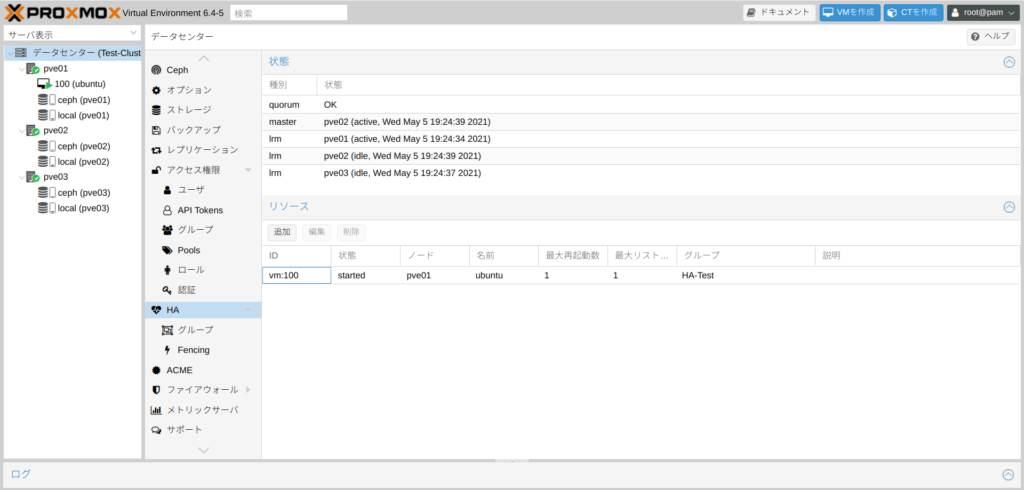
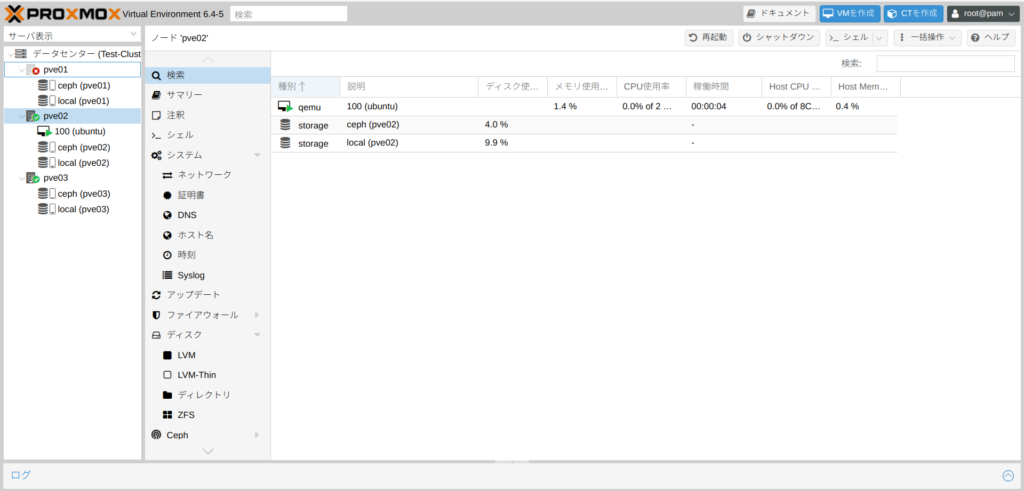
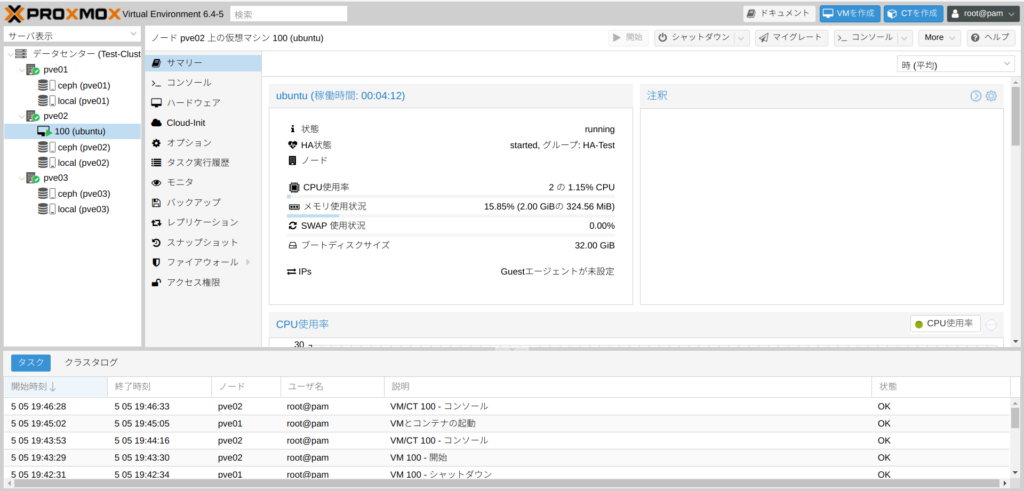

コメント